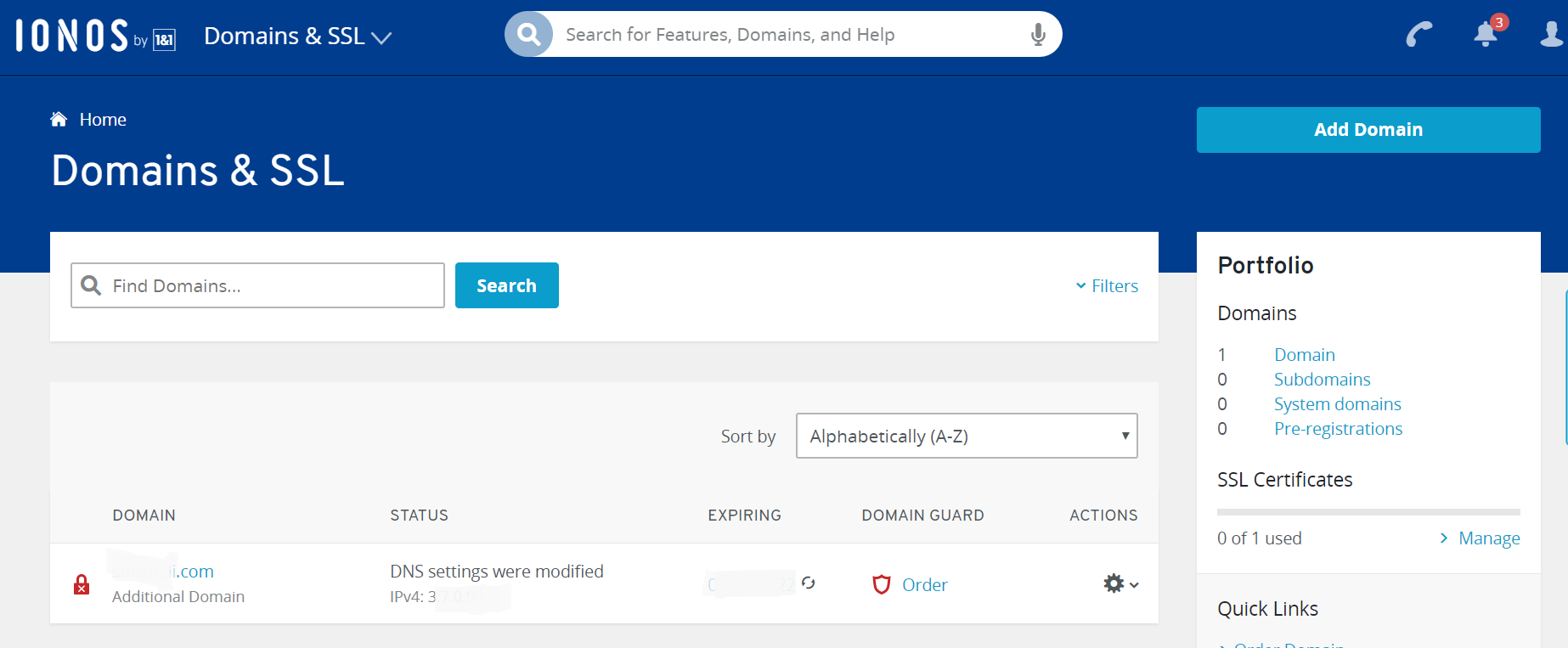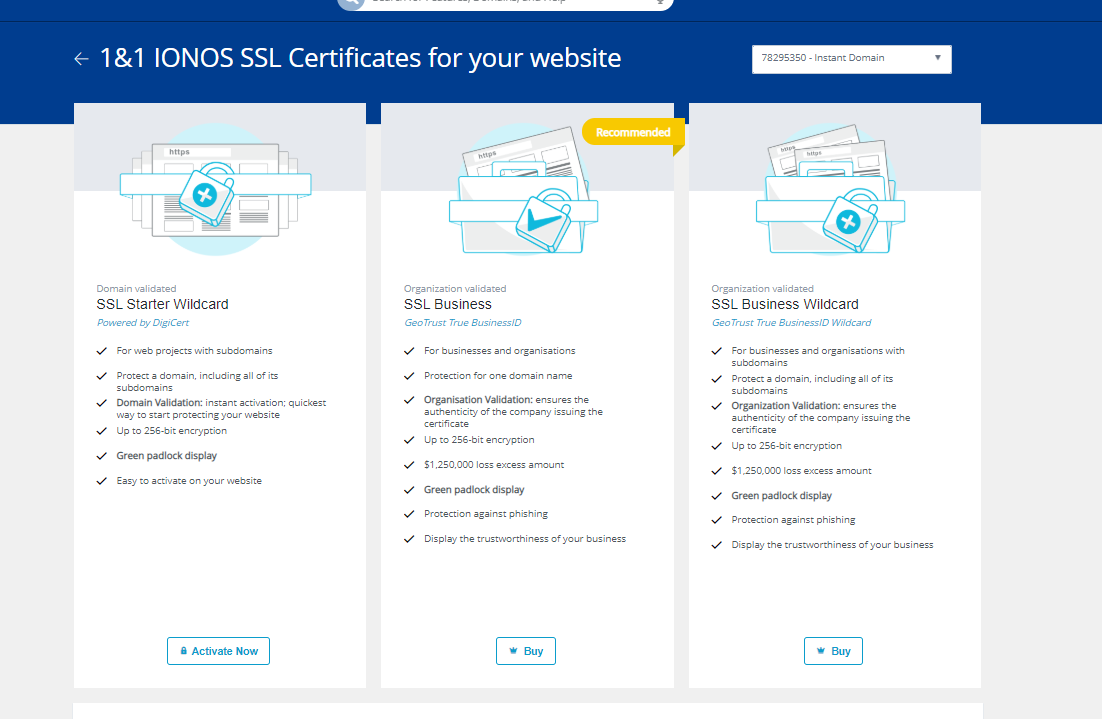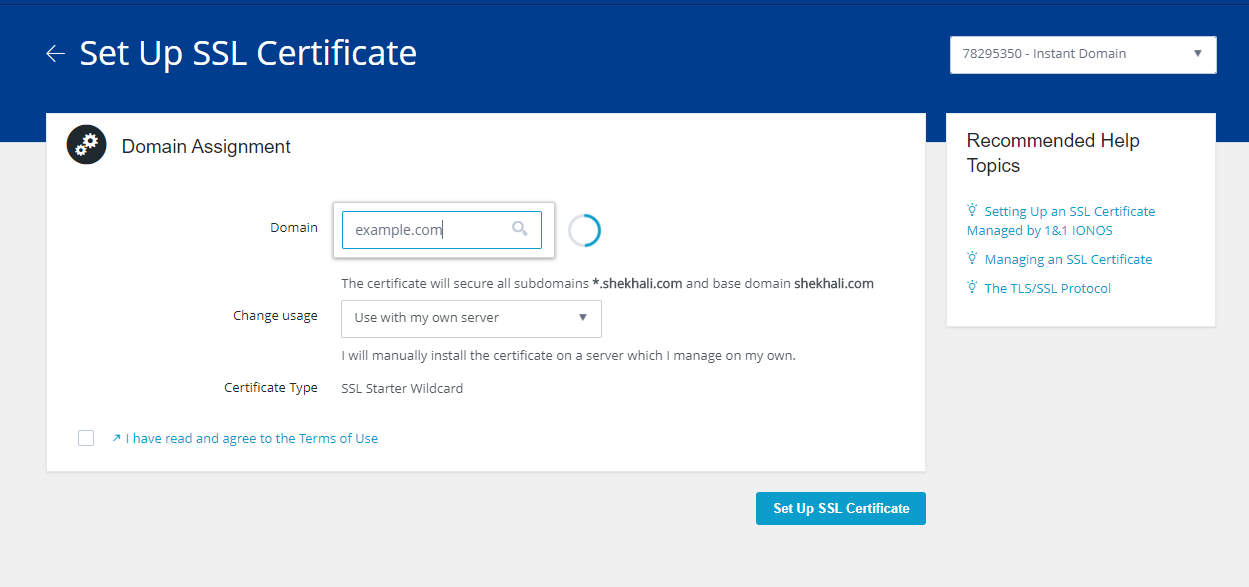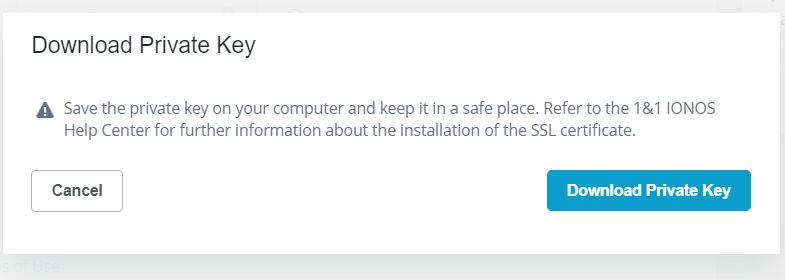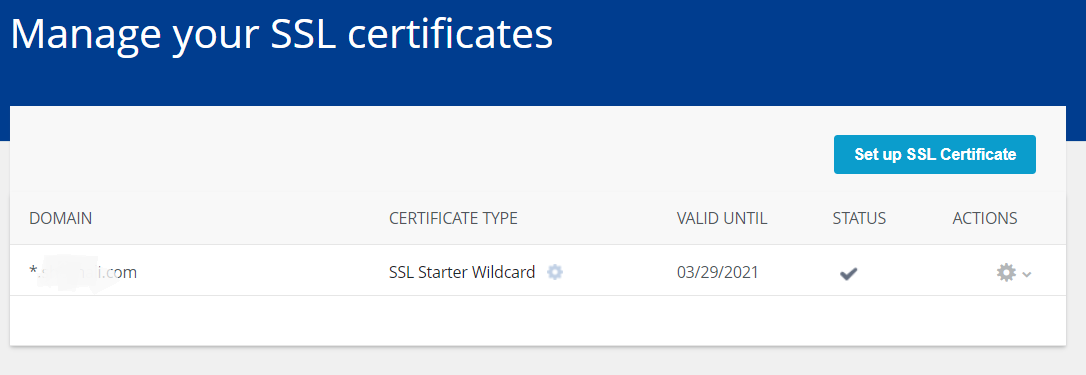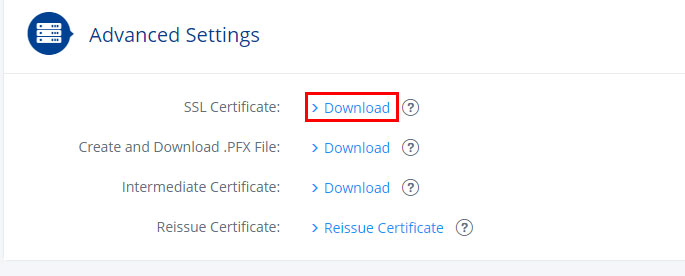So in my last article, I have talked about ‘How to install a free or open source SSL certificate to your website. Now we will talk about ‘How to install a paid SSL certificate to your bitnami wordpress blog ?’
For this tutorial, I am using a SSL certificate given by my domain registrar while registering the domain. So I generally register my domain names with ionos.com. This provides me one year .com registration only for $16 with an inclusive premium SSL certificate and with absolutely no head ache like other registrars. Of course, you can do this with other registrars also. But here I am showing you the steps required to install premium SSL certificate given by ionos with your domain purchase.
Step by step guide to install SSL certificate
1. Once you purchase the domain, you will land up in dashboard and it will look like below.
2. Click on the red lock just against your domain name. You will see a screen like below.
3. Click on ‘Activate Now’ button, you see in the first column. You will see a screen like below.
4. Just write your domain name here and under ‘Change usage’, select ‘Use with my own server’.
5. Check the box against ‘I have read and agree to the terms of Use’ and click on ‘Set Up SSL Certificate’.
6. Once you click on the button, you will see a pop up asking for downloading a private key. Just click on ‘Download Private Key’ like below.
7. After this, you are redirected to the below screen which is SSL Certificate Management Dashboard.
8. Click on the domain link in the first column. It will show the certificate settings and under which you will find ‘Advance Settings’ like below.
9. Download the ‘SSL Certificate’ and ‘Intermediate Certificate’.
10. You have three files now downloaded from ionos. Private key, SSL Certificate and Intermediate Certificate.
11. Change their names to server_private.key, server_ssl.cer and server_intermediate.cer respectively.
12. Upload them all at /stack/apache2/conf/ (With Codeanywhere) or /opt/bitnami/apache2/conf/ (With WinSCP).
13. Uploading is very simple in both the platforms. Now locate /stack/apache2/conf/bitnami/bitnami.conf (With Codeanywhere) or /opt/bitnami/apache2/conf/bitnami/bitnami.conf (With WinSCP).
14. In this file, you will find below code under <VirtualHost_default_:443> block.
SSLCertificateFile "/opt/bitnami/apache2/conf/server.crt"
SSLCertificateKeyFile "/opt/bitnami/apache2/conf/server.key" Replace it with below code.
SSLCertificateFile "/opt/bitnami/apache2/conf/server_ssl.cer"
SSLCertificateKeyFile "/opt/bitnami/apache2/conf/server_private.key"
SSLCertificateChainFile "/opt/bitnami/apache2/conf/server_intermediate.cer" 15. You may run into permission issues after doing all this. Just one more command at terminal will give permission of accessing wp-config.php to ‘bitnami’ user which belongs to ‘daemon’ group.
sudo chown -R bitnami:daemon /opt/bitnami/apps/wordpress/htdocsJust Restart the apache server from terminal by following command.
sudo /opt/bitnami/ctlscript.sh restart apache That’s all. You are good to go now. Your website is now secured with a SSL certificate. If you have any issues after following the above article, please do let me know in the comment section.
Aside from being an engineer, I am a software developer, an enthusiastic musician, a regular reader and a hobbyist writer. I love traveling, exploring new places and, of course, playing games (all sorts).